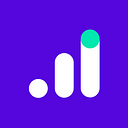Step by step guide to tracking Page Timing in GA4
Are you interested in tracking how long visitors spend on your website? Google Analytics 4 (GA4) and Google Tag Manager can help you do just that with page timer tracking. In this blog, we will walk you through the entire process of setting up page timing tracking on your website. From ensuring you have the necessary tools, to creating a timer trigger, to setting up a GA4 event tag, we will guide you every step of the way. By the end of this blog, you will have the knowledge to track page timing on your site and gain valuable insights into visitor behavior.
Before you begin, make sure you have Google Tag Manager and GA4 installed on your site. You should also familiarize yourself with the basics of tags and triggers in Google Tag Manager.
You can begin creating a timer trigger and GA4 event tag. The end result will be a “timer_1min” event in your GA4 event reporting, but you can adjust the time duration to suit your needs.
Steps involved in the process to track page time
- To create your timer trigger in Google Tag Manager, go to “Triggers” and choose “Timer” as your trigger type. Set your interval to the desired amount of time in milliseconds and set your limit to 1. Set your trigger to fire on all pages by using a Regular Expression of “.*”.
Note: If you want your timer to fire at a different time, adjust your interval accordingly. Here’s a reference for you:
- Next, create a GA4 event tag by selecting “Tags” and choosing “GA4 Event” as your tag type. Select your GA4 property and enter the event name (e.g. “timer_1min”) in lowercase and without spaces. Save your GA4 event tag and set it to fire by pairing it with the timer trigger you created in the above step.
- Test your trigger and tag using preview mode in Google Tag Manager and DebugView in GA4. Once you’re confident everything is working properly, publish your GTM container to make your changes live.
Make a Custom Exploration in GA4 For Reporting
To see page level insights, you’ll need to create a custom exploration in GA4. This will allow you to select the appropriate dimensions and metrics to build a report. The steps for choosing the appropriate dimensions and metrics to produce a report precisely like the one above are listed below:
- Go to the “Explore” tab in GA4 and open a blank exploration tab.
- Under the “Variables” section, import the “Event name”, “Page title” dimensions and “Event count” metric.
- Under the “Tab Settings” section, choose “Free form” as technique and “Table” as visualization. Now drag & drop the dimensions (Event Name & Page title) in rows and metrics (Event count) in values. Also, apply a filter on dimension “Event name” containing “timer_1min”. Vola! The report you sought is now visible.
In conclusion, tracking page timing on your website can provide valuable insights into visitor behavior and engagement. With the help of GA4 and Google Tag Manager, setting up page timing tracking is a straightforward process. With this data, you can make informed decisions about website optimization and improve the user experience. We hope this blog has been helpful in setting up page timing tracking on your website.
Final words
If you’re looking for a platform that can provide advanced analytics and insights without the hassle of complex data analysis, EasyInsights is an excellent choice. With easyinsights.ai, you can quickly and easily connect your data sources and start generating actionable insights. Its customizable dashboards and reports help you visualize your data and communicate your insights effectively. Whether you’re a small business owner or a marketing professional, EasyInsights is an invaluable tool that can help you stay ahead of the competition. Request a demo today!