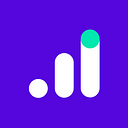How to Fix (Not Set) Value for Google Ads in Google Analytics Reports
Have you found ‘Not Set’ value in your Google Analytics results, and it has left you puzzled? The ‘Not Set’ Value result instead of an actual value indicates that Google could not extract data for this value or be unable to read it.
This is a crucial missing piece in the puzzle for the marketing team because you won’t be able to analyse this number or gain any insight from it.
Moreover, getting a ‘not set’ value result instead of standard values is a red flag that there is a glitch in the Google Analytics implementation on your site. When you set up Google Analytics initially or add a new feature, notice if it throws any ‘not set’ values.
In this article, let us look at possible reasons for getting ‘not set’ value in Google Ads Report and how to fix ‘not set’ value for Google Ads:
The Google Ads Report shows you the data for visitors who clicked on Google Ads on your website. It gives you a peek into how your users are acquired, user activity on the site and user conversion metrics. This report helps you understand which ad campaigns are most effective and which ones you need to work on.
‘Not Set’ Value in Google Ads Reports can be due to many reasons:
Linking Google Ads and Google Analytics
Google Ads and Analytics have not been linked properly; you may get ‘not set’ values. Ensure that you have linked correct views in GA and accounts in Ads. Check the link here for Linking your Google Ads and Google Analytics Account.
1. Auto-Tagging
Anytime a user clicks on a Google ad prompt, you will find a Google Click Identifier (GCI) value reflected in the target URL. The GCI is saved in the website domain’s Google Analytics cookie file. This feature enables Google Ads’ expenses and ad campaigns data to be visible in Google Analytics Reports. You can tag these links manually if the automatic tagging is not functional for your website. Check if auto-tagging in Google Ads is being turned off. Open the Google Analytics resource preferences and check the box Allow manual tagging.
Also, ensure that you are not using manual tagging and auto-tagging simultaneously. This will show erroneous results.
2. Invalid clicks:
Invalid clicks are captured as not set values. These clicks and impressions may be automated hits generated by malware or bots. These could be invalid double clicks or manual clicks from the same IP address to manipulate profits or Click-Through Rates. Learn more about invalid traffic and possible solutions in the Google Help Centre.
3. Redirects:
If your website has redirects, GCLID may not be getting saved while there is a redirect from one URL to another. This may give a not set value. Therefore, If there are redirects on your site, it is pertinent to save the GCLID URL parameter in your redirect. Google Analytics and gtag.js tags require the GCLID parameter as a top-level parameter on the page loaded tags.
The Google Ads account has an auto-tagging feature, which you can learn more about here. If this feature is enabled, Google Click ID (GCLID) appears at the end of the URL before any fragments.
The redirect issue can be identified and corrected with Chrome Developer Tools. Visit the Google Analytics Help Centre to know more. Check the Chrome Developer Tools to verify that the auto-tagging feature is active on your site.
4. Scripts:
A Syntax and GCLID issue may result in a ‘not set’ value. E.g. or if your website setting doesn’t allow processing the request, that’s required for processing the tags accurately. Or if the register changes in the URL. There could be a scenario where your website omits the GCLID parameter because it has more than 100 symbols. This issue can be resolved by checking that all scripts run accurately.
5. Https URL:
Another reason for the ‘not set’ value could be to not prefix the destination URL with http or https while creating Google Ads. If you do not add any prefix, the ad link in search results will hit the http address in search results. At times, sites may redirect users from http to https. This can result in Google Ads tracking not capturing this click-through, and it tracks only the click but no other activity or conversion. Do ensure that you add the https prefix to your ads destination URLs.
6. Setting & UTM Code:
Check the eCommerce setting on the Google Analytics admin page. If it is not active, then enable it. Check the UTM Code in the Google Adwords settings tab and check the tracking code option.